Se recomienda descargarlos para después abrirlos desde su equipo.
Google® Classroom en Smartphones.
En un smartphone Android es posible registrar distintos usuarios para trabajar con las aplicaciones de Google. Es el caso de la plataforma Classroom, que ofrece la opción para agregar otro usuario y contraseña —de un alumno— sin interferir con el usuario actual registrado en el equipo.
Para verificar el usuario que está como activo en Classroom, Google Drive, GMail, etc.; abra el menú en la esquina superior izquierda que se muestra en forma de sandwich: ☰.
El nombre que aparezca corresponde al usuario en uso de la aplicación.
1 Una vez descargada la Aplicación Google Classroom desde PlayStore, se procede a abrirla y touch en EMPEZAR:
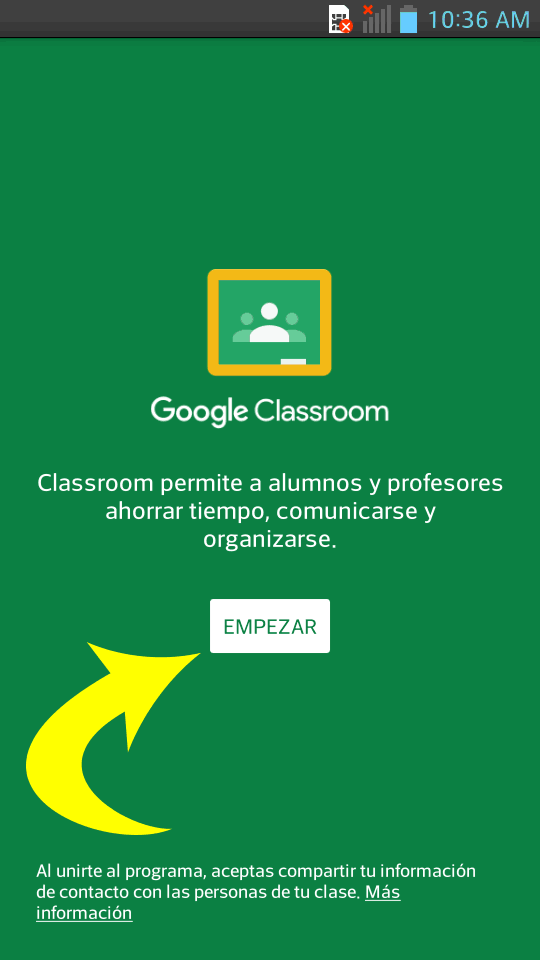
2 En seguida seleccione la opción Añadir cuenta:
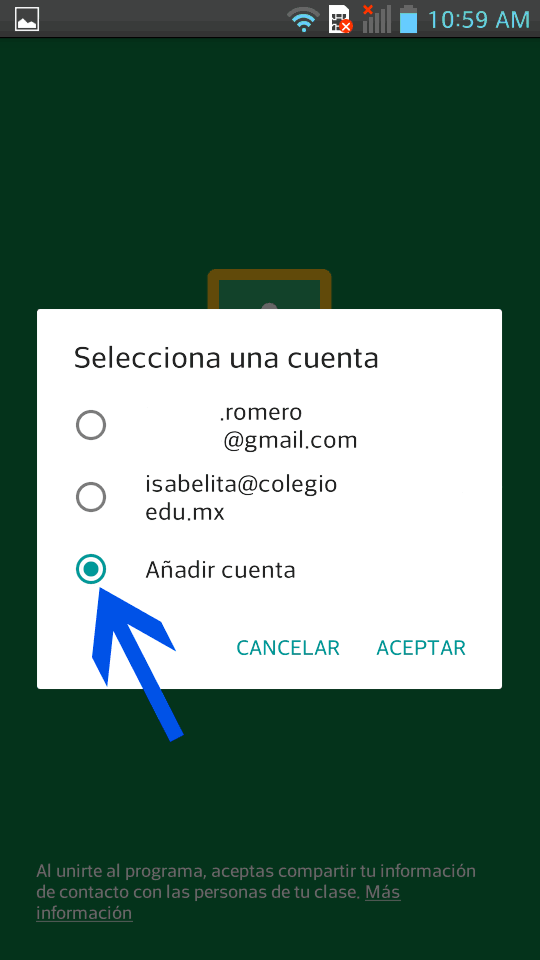
3 En virtud de que la institución educativa ya ha creado la cuenta en la plataforma Google, se elige Usar cuenta:
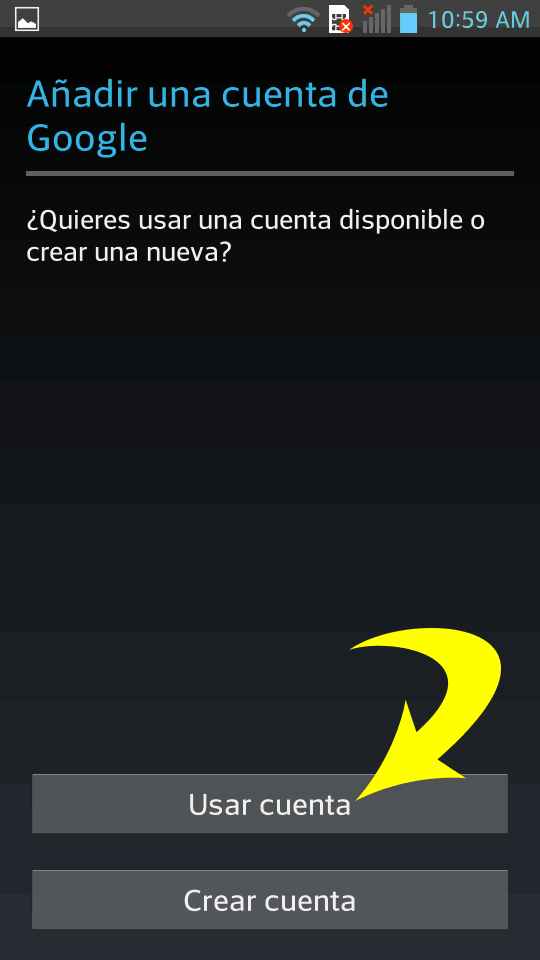
4 A continuación en el campo Correo se introduce el usuario que le ha sido proporcionado por la institución educativa, ejemplo: juanlopez@colegiomartindelacruz.edu.mx (NO escribir punto al final) y la Contraseña que se le ha asignado:
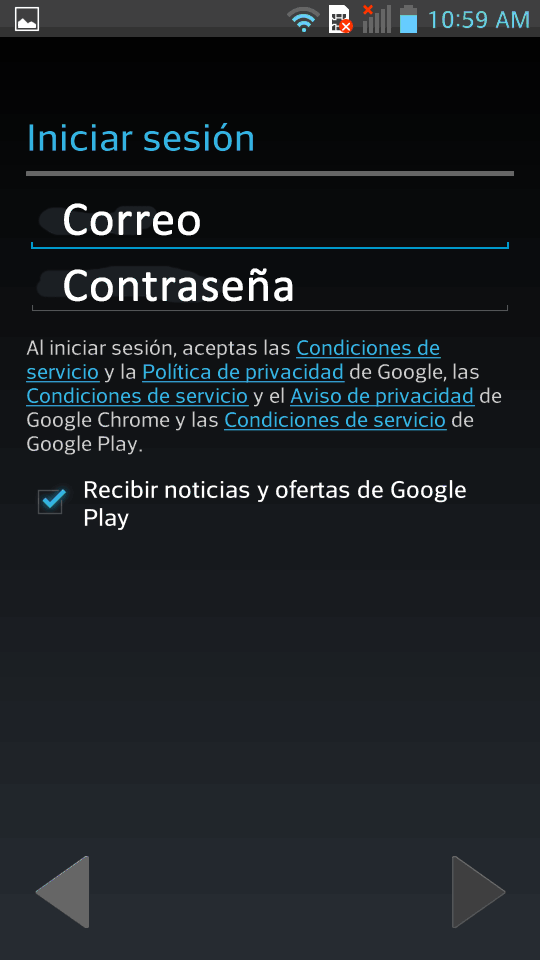
5 Completado el proceso, el tiempo de espera puede tomar hasta diez minutos, pues además del registro de la nueva cuenta, inicia la sincronización y descarga de los contenidos que l@s profesor@s han agregado a la plataforma. Por favor sea paciente. . . espere a que se muestre la pantalla de Classroom y el botón EMPEZAR.
6 Al ingresar a Classroom aparecen las clases en las que se haya apuntado el alumno. En caso de NO estar inscrito, touch en el signo + para apuntarse a una clase, cuyo código le será proporcionado por su maestr@ de grupo:
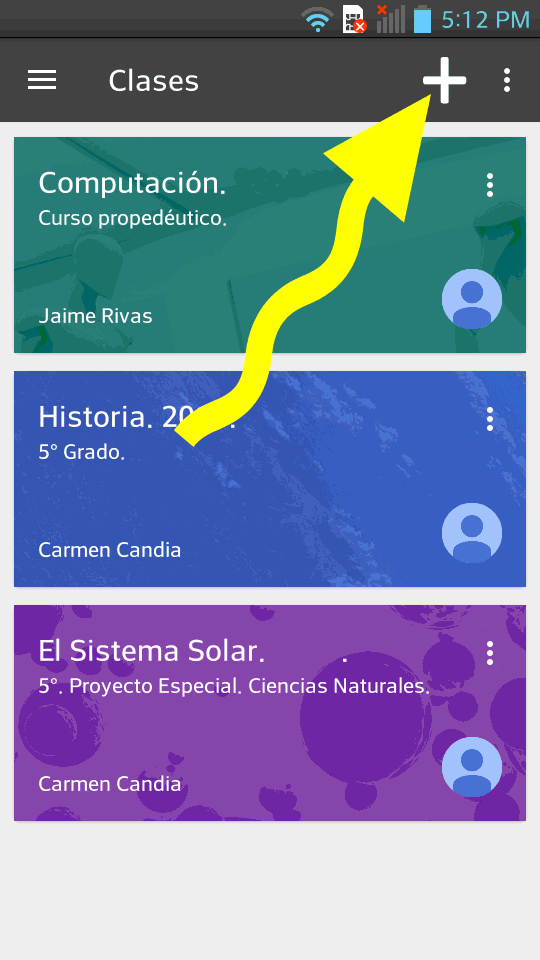
7 Dentro de una clase se muestran las mismas secciones y funciones principales: NOVEDADES (Flujo de actividades), COMPAÑEROS DE CLASE e INFORMACIÓN. Así como el menú en forma de sandwich para desplegar las demás clases y opciones de Classroom:
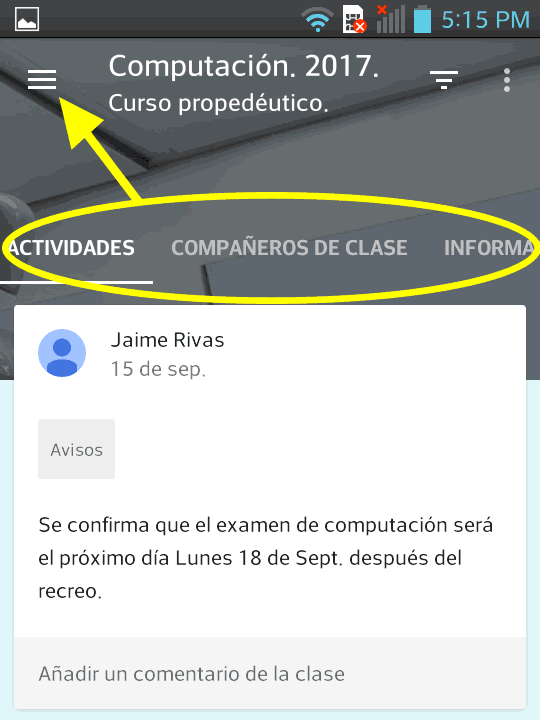
8 Para abrir una actividad, touch en el icono o título...
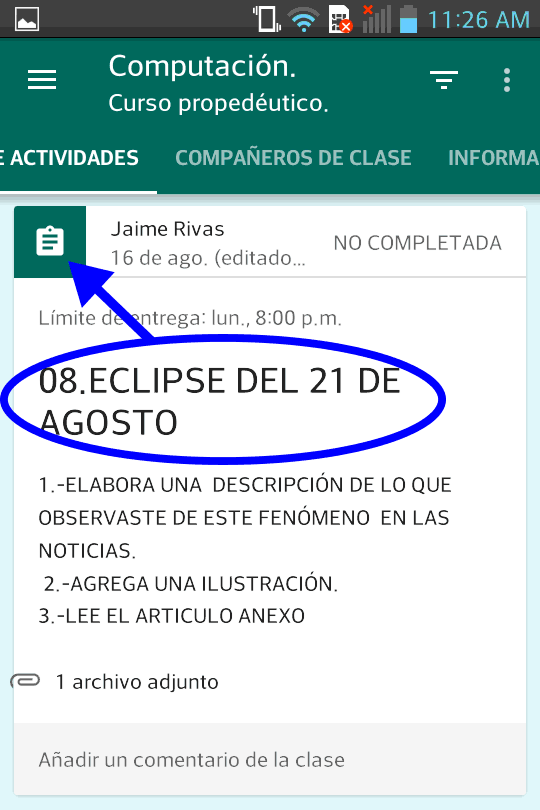
9 Dentro de la actividad observa las secciones INSTRUCCIONES y TU TRABAJO. En esta última sección —TU TRABAJO— se encuentra el botón para añadir una fotografía a la tarea que entregues: + Añadir archivo adjunto.
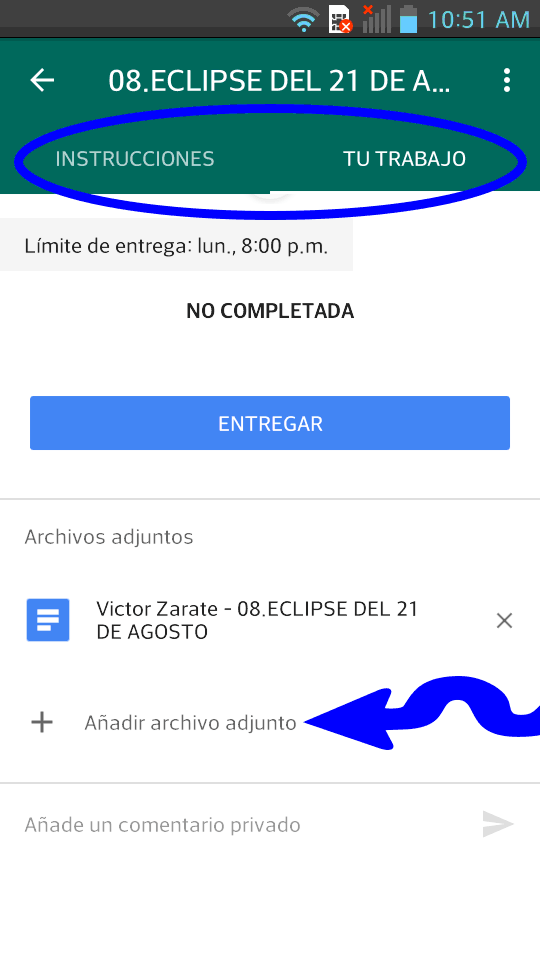
10 En el menú que aparece selecciona la opción Hacer foto. Después que se ha añadido la fotografía, touch en ENTREGAR para enviar tu trabajo:
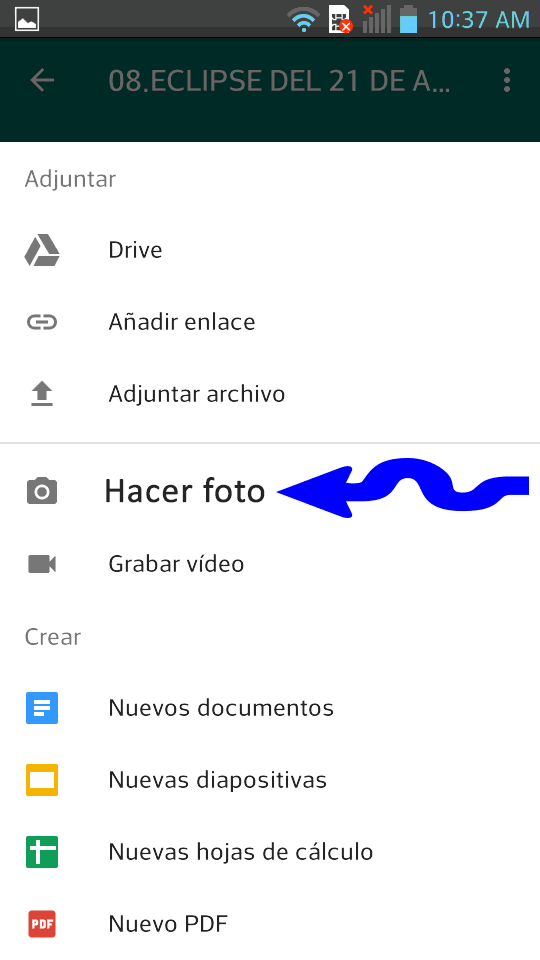
© 2017 EducaNet.com.mx